The bottom line: Microsoft Office 2010 is a worthy upgrade for businesses and individual users who need professional-level productivity apps, but it will take some time to get acclimated with the reworked interface. Users looking for bare-bones, dead-simple office software should stick with Google's and other online offerings or continue using older Office versions they have already mastered.
Lost your Office disk? Want to install Office on a device without a disk drive? Manage, download, back up, or restore Microsoft Office products. Students & faculty can download Microsoft Office 2019 for Windows or Mac at little to no cost or upgrade from Office 2016 to the all-new Office 2019 with OnTheHub. The bottom line: Microsoft Office 2010 is a worthy upgrade for businesses and individual users who need professional-level productivity apps, but it will take some time to get acclimated with the.
The world has changed plenty since Microsoft introduced Office 2007. In that time, Google has become a major player, with its suite of online tools, and even Apple has made inroads with its iWork office suite, though admittedly within a smaller set of computer users. Even with the vast user base of Microsoft Office products, with new competitors in the market, Microsoft Office 2010 needed to be good. Playing catch-up and looking forward simultaneously, Microsoft tries, in Office 2010, to remain (or become) the central hub of your working life, letting you use your PC, smartphone, and the Web to make your projects come together more efficiently.
It's true: every application in the suite has been improved and tweaked in an effort to make your busy days more efficient, but you'll need to be ready for a learning curve to get accustomed to Office 2010's changes.
This update isn't for everyone; if you're a power user who has a specific way you like to do things and want all the same functionality as an older version of Microsoft Office, then you can probably get by on an older version. Just like with Office 2007, however, Office 2003 or earlier versions of the suite will need conversion tools to open many of the now default Open XML file types. But if you are eager to try out new time-saving features and are willing to spend some time learning where everything is, we think you will appreciate this major update. Even new users of productivity suites and students looking for a solid set of productivity apps will benefit from the new features in Office 2010--and surely the Academic license is more than reasonable for what you get.
One of the major new changes to the suite is the ability to collaborate and share your work using Web apps. You can collaborate using Web apps over your SkyDrive (25GB of available online storage) on Windows Live. You may also be able to collaborate with a coworker using a slimmed down Facebook-connected version of the Web apps, however, Microsoft representatives explained to us that the Facebook-connected version we saw in the company demo is only a pilot program to test social media features. As is, having two ways to connect seems a bit confusing to us, but we'll reserve judgment until the bugs are ironed out.
Office editions
We reviewed Office 2010 Professional, which costs a substantial $499. This suite includes Word, Excel, PowerPoint, OneNote, Outlook, Publisher, and Access, in addition to SharePoint Workspace for collaborative tools, and InfoPath Designer for standardized forms. If you don't need desktop e-mail, you should opt for the lowest tier Office, Home & Student at $149, which includes Word, Excel, PowerPoint, and OneNote. Office 2010 Home and Business adds Outlook 2010 to the Home and Student version and costs $279. Office Professional Academic 2010 is available through authorized academic resellers only and costs $99. Unfortunately, there is no upgrade pricing for Microsoft Office 2010, because Microsoft found that most people buy Office when they buy a new computer and there was little interest in upgrades at retail outlets.
Setup
We installed Office 2010 on two different test machines, one running Windows XP and the other running Windows 7. In both cases the standard installation was fairly painless, clocking in at less than 20 minutes from start to finish. Requirements to run Office 2010 vary depending on which operating system you're running, but you'll need at the very least a 500MHz processor or higher, 256MB of RAM (512MB recommended to use more advanced features), and Windows XP with Service Pack (SP) 3 (32-bit).
Connectivity to Microsoft Exchange 2000 Server or later is required for certain advanced functionality in Office Outlook 2010. Instant Search with options that appear as you type requires Windows Desktop Search 3.0. You will also need Windows Server 2003 with SP1 or later running Windows SharePoint Services if you want to use the more advanced collaboration tools. We were happy to see that Office 2010 didn't litter our desktop with new shortcut icons, leaving it up to us how we wanted to launch the suite.
Interface
The Ribbon has returned in Office 2010 (first introduced in Office 2007) and now is offered in all the applications in suite. There was plenty of resistance among users to the introduction of the Ribbon in Office 2007 across only a few core applications, and now you will be faced with these changes across all the apps. We can only suggest to those that are still resistant to the Ribbon that, with time, the cross-application functionality becomes very useful. The Ribbon now changes based on what feature you're using at the time and you have the ability to add or remove features to any Ribbon if you need certain features for your specific workflow. Just like in Office 2007, there's a core set of always-on tabs in the Ribbon, as well as contextual tabs that appear only when the software detects that you need them. Picture formatting tools, for example, show up as a tab only if you select an image in your document.
One of the more jarring changes is the file menu that will now take you to a full-page document management section called Backstage. Like the old file menu (or logo menu) you'll be able to open, save, and print your documents from Backstage, but now Microsoft has added a slew of features to help you with the next steps for your document. You can set permissions to lock down your changes--including password-protected document encryption--create access restrictions for specific users, and include an invisible digital signature to ensure the integrity of the document.
Save and send features (sharing) are also found in Backstage, along with the option to inspect the document for hidden data (like document comments and revisions), Check Accessibility for those with disabilities, and also to ensure compatibility across older versions of Office. Once you've properly inspected your document, you can click the Save and Send button to open up options for auto-attaching the document to an e-mail, saving to the Web (with a Windows Live account) for collaboration or accessibility from anywhere, saving to SharePoint for interoffice availability, and other options. Your print preview options are also now in Backstage, so you can see how your document will look without opening extra windows. Though useful, the reworked File menu (or Backstage window) may be one of the interface tweaks people have a hard time getting used to, but we think having all these features in one place is much more efficient.
Like Office 2007, Office 2010 lets you quickly change styles, colors, and fonts in most applications of the suite through the use of pull-down Style Galleries. In PowerPoint, for example, along with helpful image-editing tools (more on that later), you can quickly preview how effects will change your image simply by mousing over each effect. Similarly, as you mouse over different fonts in Word, the document will change in real time before you commit.
Office 2010 makes this 'view before you commit' functionality available in more than just stylistic changes to your document. Some of our favorite new interface features are the paste-preview tools that let you see what pasted content will look like before you commit to adding it to your document. In Word 2010, for example, once you've copied information elsewhere, you can quickly mouse over the paste preview tools to see how content will appear using formatting from the source, merged formatting, or how it will look with the source formatting stripped out.
Features
Alongside interface enhancements like the Ribbon across all Office 2010 applications, Microsoft Office 2010 offers a number of features that should reduce the time you spend gathering information so you can spend more time on solid presentation. Simple image and video editing tools are welcome additions to anyone who works with media in their documents and presentations. Many of the new features push your presentations away from the usual bullet points and toward more-engaging visual effects.
PowerPoint now provides options for editing video right within the program. You can trim video so your audience sees only the video content you want them to see. You also can add video effects, fades, and even create video triggers to launch animations during your presentation. These video bookmarks can be used to cue captions at specific points during a video, for example. When it's a static presentation you're working on--such as a publication, newsletter, or pamphlet--Office 2010 lets you color-correct and add artistic effects and borders to images so you won't need a third-party image editor. We found many of these features to be quite intuitive once we were able to track them down in their appropriate Ribbon tabs. Like many features in Office 2010, it's not the functionality that can be challenging, but rather the getting used to the feature that is.
Outlook has seen many notable feature improvements in Office 2010, which will save users time in their daily e-mail tasks if they get past the initial learning curve. The new Conversation View lets you group threads together so you can view an entire conversation in one place. With plenty of competition in Google's online Gmail search tools, Outlook 2010 needed to make attractive new features to continue to be competitive, and this feature makes searching through e-mail much easier. You also can run Clean Up to strip out redundant messages and threads so you have just the info you need without scanning through several e-mails. Microsoft got mixed reviews during beta testing of this feature, but we think that this might be one of those features (like the Ribbon) that will become more useful as users become acclimated with a new way of doing things. A new feature called Quicksteps lets you create macros for common daily tasks like regular forwarding of specific e-mails to third parties. Say you have sales e-mails from several parties that are sent to you on a regular basis, but need to go to another person within your company. With Quicksteps you could custom create a macro that would automatically send that e-mail on with the click of a button. Like the Conversation View features, Quicksteps is not immediately intuitive, but after some study, it will save you an enormous amount of time processing e-mails in the future. Even with the tweaks for simplifying your e-mail processing, Outlook still seems more in tune with large business clients than with smaller companies that could probably get by with online alternatives.
New coauthoring in Word, PowerPoint, and OneNote, as well as advanced e-mail management and calendaring capabilities in Outlook, make collaboration much easier, reducing the time it takes to finish large projects with several contributors. Businesses are required to use Microsoft SharePoint Server 2010 or Microsoft Windows SharePoint Services to collaborate on projects, but private users can access their work using Windows Live and Web apps on SkyDrive. Word and PowerPoint now have a syncing mechanism to avoid sudden changes while you're working on a project (a major concern in the beta). We wonder how people will react to this specific change, since now the only way to have live coauthoring (without the need to sync up changes) will be through OneNote. In any case, offering access to shared documents in key business applications from anywhere is something any international business or business traveler can appreciate. Google Docs, though not as elegant, are extremely easy to share with other users, so offering OneNote as the only option may not be enough.
Live edits in OneNote are only one of the new features for Microsoft's notebook-like application, however. Sketching out ideas, collaborating in real time, and adding images, video, audio, and text are all available in OneNote as it sits to the side of what you're working on. This enables you to drop sections of text, images, and other tidbits into OneNote's interface to keep all your ideas in one place. An upgraded Navigation Bar makes it easy to jump between notebooks to copy or merge information. When you're collaborating on a project, OneNote now features automatic highlighting so you can quickly find changes to your notebook since your last save. Features like these, along with new visual styles and a Web version with live changes, make OneNote the key collaborative tool of the suite. Our only question is whether people will accept OneNote as their mainstay for live collaboration since it has less name recognition than bigger apps in the suite.
In addition to upgraded collaboration tools, you'll now be able to work on your documents anywhere with slimmed down Web-based versions of Word, PowerPoint, Excel, and OneNote. The Web based components will make sharing information easier whether it's from your home computer, your phone, or when you're traveling for business. The Web apps preserve the look and feel of a document regardless of the device you're working on--even if it's your smartphone. These apps seem to work as advertised mostly, but we wonder how well the Web-based versions will work when server loads reach into the several millions of users. What sets these apps apart from Google Docs and other services is that your documents and spreadsheets retain their formatting, giving Office 2010's Web apps a leg up against its online counterparts.
Excel has received some tweaks as well, with easier-to-read, color-coded spreadsheets and smart tools to bring in the information you need. In Excel 2010, you can flip through the tabs to access formulas, insert diagrams and charts, and quickly import data from connected sources. A new feature called Sparklines lets you create a small chart in a single cell. This lets users compare data across multiple cells with added graphical elements to make them easier to read and spot trends over time. These moves seem to suggest that Microsoft is trying to make spreadsheets a little more accessible to a wider swath of users. We welcome the new customization features, especially as Excel retains the powerful tools users have come to expect.
Those who are involved in creating their own publications and newsletters will appreciate new changes to Publisher 2010. With several available templates, you can add your personal business logo graphics and branding and then preview them in real time across each template style. Microsoft has added ligatures and Stylistic Alternates to fonts so you can add your own personal touches to your publications. Like the other applications we've talked about in Office 2010, Publisher offers the same new useful image-editing tools, so effects, color-correction, cropping, and more are only a few clicks away.
Hotmail integration
Late to our labs (and late to the game, some might say, with Google and Yahoo leading the pack) are some of the new features that Windows Live Hotmail will support when it launches to all users in July or August. Microsoft says users will be offered the option to upload Office documents or images to their SkyDrives, and then send a link of their work to a friend who uses Hotmail. This will eliminate the need to use caution when sharing large files for presentations, videos, or large collections of photos, because the documents will exist in the cloud. The recipient will be able to view documents in their original format and large multimedia files in their Inbox without the need to wait for a huge download. This gives Hotmail users the opportunity to pick and choose which content they want to download from SkyDrive.
As a result of new feature additions to Hotmail, images and video will receive new options, too, including the ability to automatically view a collection of images in a slideshow, and the ability to view photos and video from third-party services like FlickR, SmugMug, Hulu, and YouTube, all without having to leave Hotmail. Microsoft also says it will push Windows live e-mail, calendar, and contact information, and more to your Windows Mobile phone using Exchange ActiveSync.
Other new features we saw in the demo included separate sections for viewing shipping information and e-mails from social Web sites, which represent a significant amount of all e-mail messages.
Conclusion
Does Office 2010 offer enough to make it worth the upgrade from earlier versions? We think that largely depends on how you use Microsoft Office. New templates and quick access to video and image-editing tools are welcome additions for those who create visual presentations of their content. Serious spreadsheet power users will like the new features that tie data together in Excel while making complex data more accessible in the Ribbon and more exciting visually. Outlook's new conversation-scrubbing features and Quicksteps for common e-mail actions could save daily e-mail users a lot of time, if they're willing to learn the ropes initially. If you feel like Office 2003 or Office 2007 have all the features you need in your line of work, then there's probably little reason to upgrade.
Obviously, the Ribbon is now the preferred method across the entire suite for getting to features quickly. If you didn't like the Ribbon in Office 2007, you probably won't like it now, but we think there's plenty of utility in having a common interface tool across all the apps; it might be worth learning a new way of doing things if you want to streamline your work flow.
The new Hotmail integration features that will launch alongside Office 2010 may give Google Docs a run for its money if they work as advertised. We're impressed with what we've seen so far, but we'll need to reserve judgment until users are relying on the new features en masse.
Office 2010 is a worthy upgrade for those who desire new templates and visual styles, better ways of editing multimedia content in publications and presentations, and easier methods of collaboration. The ability to work from anywhere with the new Web apps is surely a big reason to upgrade if your job requires that kind of flexibility.
What do you need to know about free software?
The bottom line: Microsoft Office 2010 is a worthy upgrade for businesses and individual users who need professional-level productivity apps, but it will take some time to get acclimated with the reworked interface. Users looking for bare-bones, dead-simple office software should stick with Google's and other online offerings or continue using older Office versions they have already mastered.
The world has changed plenty since Microsoft introduced Office 2007. In that time, Google has become a major player, with its suite of online tools, and even Apple has made inroads with its iWork office suite, though admittedly within a smaller set of computer users. Even with the vast user base of Microsoft Office products, with new competitors in the market, Microsoft Office 2010 needed to be good. Playing catch-up and looking forward simultaneously, Microsoft tries, in Office 2010, to remain (or become) the central hub of your working life, letting you use your PC, smartphone, and the Web to make your projects come together more efficiently.
It's true: every application in the suite has been improved and tweaked in an effort to make your busy days more efficient, but you'll need to be ready for a learning curve to get accustomed to Office 2010's changes.
This update isn't for everyone; if you're a power user who has a specific way you like to do things and want all the same functionality as an older version of Microsoft Office, then you can probably get by on an older version. Just like with Office 2007, however, Office 2003 or earlier versions of the suite will need conversion tools to open many of the now default Open XML file types. But if you are eager to try out new time-saving features and are willing to spend some time learning where everything is, we think you will appreciate this major update. Even new users of productivity suites and students looking for a solid set of productivity apps will benefit from the new features in Office 2010--and surely the Academic license is more than reasonable for what you get.
One of the major new changes to the suite is the ability to collaborate and share your work using Web apps. You can collaborate using Web apps over your SkyDrive (25GB of available online storage) on Windows Live. You may also be able to collaborate with a coworker using a slimmed down Facebook-connected version of the Web apps, however, Microsoft representatives explained to us that the Facebook-connected version we saw in the company demo is only a pilot program to test social media features. As is, having two ways to connect seems a bit confusing to us, but we'll reserve judgment until the bugs are ironed out.
Office editions
We reviewed Office 2010 Professional, which costs a substantial $499. This suite includes Word, Excel, PowerPoint, OneNote, Outlook, Publisher, and Access, in addition to SharePoint Workspace for collaborative tools, and InfoPath Designer for standardized forms. If you don't need desktop e-mail, you should opt for the lowest tier Office, Home & Student at $149, which includes Word, Excel, PowerPoint, and OneNote. Office 2010 Home and Business adds Outlook 2010 to the Home and Student version and costs $279. Office Professional Academic 2010 is available through authorized academic resellers only and costs $99. Unfortunately, there is no upgrade pricing for Microsoft Office 2010, because Microsoft found that most people buy Office when they buy a new computer and there was little interest in upgrades at retail outlets.
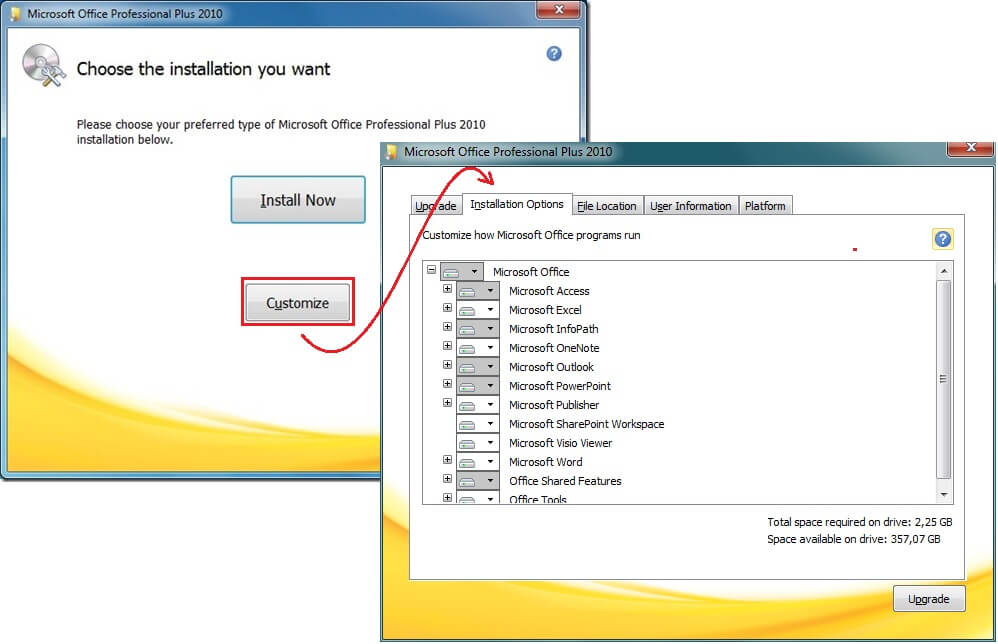
Setup
We installed Office 2010 on two different test machines, one running Windows XP and the other running Windows 7. In both cases the standard installation was fairly painless, clocking in at less than 20 minutes from start to finish. Requirements to run Office 2010 vary depending on which operating system you're running, but you'll need at the very least a 500MHz processor or higher, 256MB of RAM (512MB recommended to use more advanced features), and Windows XP with Service Pack (SP) 3 (32-bit).
Connectivity to Microsoft Exchange 2000 Server or later is required for certain advanced functionality in Office Outlook 2010. Instant Search with options that appear as you type requires Windows Desktop Search 3.0. You will also need Windows Server 2003 with SP1 or later running Windows SharePoint Services if you want to use the more advanced collaboration tools. We were happy to see that Office 2010 didn't litter our desktop with new shortcut icons, leaving it up to us how we wanted to launch the suite.
Interface
The Ribbon has returned in Office 2010 (first introduced in Office 2007) and now is offered in all the applications in suite. There was plenty of resistance among users to the introduction of the Ribbon in Office 2007 across only a few core applications, and now you will be faced with these changes across all the apps. We can only suggest to those that are still resistant to the Ribbon that, with time, the cross-application functionality becomes very useful. The Ribbon now changes based on what feature you're using at the time and you have the ability to add or remove features to any Ribbon if you need certain features for your specific workflow. Just like in Office 2007, there's a core set of always-on tabs in the Ribbon, as well as contextual tabs that appear only when the software detects that you need them. Picture formatting tools, for example, show up as a tab only if you select an image in your document.
One of the more jarring changes is the file menu that will now take you to a full-page document management section called Backstage. Like the old file menu (or logo menu) you'll be able to open, save, and print your documents from Backstage, but now Microsoft has added a slew of features to help you with the next steps for your document. You can set permissions to lock down your changes--including password-protected document encryption--create access restrictions for specific users, and include an invisible digital signature to ensure the integrity of the document.
Save and send features (sharing) are also found in Backstage, along with the option to inspect the document for hidden data (like document comments and revisions), Check Accessibility for those with disabilities, and also to ensure compatibility across older versions of Office. Once you've properly inspected your document, you can click the Save and Send button to open up options for auto-attaching the document to an e-mail, saving to the Web (with a Windows Live account) for collaboration or accessibility from anywhere, saving to SharePoint for interoffice availability, and other options. Your print preview options are also now in Backstage, so you can see how your document will look without opening extra windows. Though useful, the reworked File menu (or Backstage window) may be one of the interface tweaks people have a hard time getting used to, but we think having all these features in one place is much more efficient.
Like Office 2007, Office 2010 lets you quickly change styles, colors, and fonts in most applications of the suite through the use of pull-down Style Galleries. In PowerPoint, for example, along with helpful image-editing tools (more on that later), you can quickly preview how effects will change your image simply by mousing over each effect. Similarly, as you mouse over different fonts in Word, the document will change in real time before you commit.
Office 2010 makes this 'view before you commit' functionality available in more than just stylistic changes to your document. Some of our favorite new interface features are the paste-preview tools that let you see what pasted content will look like before you commit to adding it to your document. In Word 2010, for example, once you've copied information elsewhere, you can quickly mouse over the paste preview tools to see how content will appear using formatting from the source, merged formatting, or how it will look with the source formatting stripped out.
Features
Alongside interface enhancements like the Ribbon across all Office 2010 applications, Microsoft Office 2010 offers a number of features that should reduce the time you spend gathering information so you can spend more time on solid presentation. Simple image and video editing tools are welcome additions to anyone who works with media in their documents and presentations. Many of the new features push your presentations away from the usual bullet points and toward more-engaging visual effects.
PowerPoint now provides options for editing video right within the program. You can trim video so your audience sees only the video content you want them to see. You also can add video effects, fades, and even create video triggers to launch animations during your presentation. These video bookmarks can be used to cue captions at specific points during a video, for example. When it's a static presentation you're working on--such as a publication, newsletter, or pamphlet--Office 2010 lets you color-correct and add artistic effects and borders to images so you won't need a third-party image editor. We found many of these features to be quite intuitive once we were able to track them down in their appropriate Ribbon tabs. Like many features in Office 2010, it's not the functionality that can be challenging, but rather the getting used to the feature that is.
Outlook has seen many notable feature improvements in Office 2010, which will save users time in their daily e-mail tasks if they get past the initial learning curve. The new Conversation View lets you group threads together so you can view an entire conversation in one place. With plenty of competition in Google's online Gmail search tools, Outlook 2010 needed to make attractive new features to continue to be competitive, and this feature makes searching through e-mail much easier. You also can run Clean Up to strip out redundant messages and threads so you have just the info you need without scanning through several e-mails. Microsoft got mixed reviews during beta testing of this feature, but we think that this might be one of those features (like the Ribbon) that will become more useful as users become acclimated with a new way of doing things. A new feature called Quicksteps lets you create macros for common daily tasks like regular forwarding of specific e-mails to third parties. Say you have sales e-mails from several parties that are sent to you on a regular basis, but need to go to another person within your company. With Quicksteps you could custom create a macro that would automatically send that e-mail on with the click of a button. Like the Conversation View features, Quicksteps is not immediately intuitive, but after some study, it will save you an enormous amount of time processing e-mails in the future. Even with the tweaks for simplifying your e-mail processing, Outlook still seems more in tune with large business clients than with smaller companies that could probably get by with online alternatives.
New coauthoring in Word, PowerPoint, and OneNote, as well as advanced e-mail management and calendaring capabilities in Outlook, make collaboration much easier, reducing the time it takes to finish large projects with several contributors. Businesses are required to use Microsoft SharePoint Server 2010 or Microsoft Windows SharePoint Services to collaborate on projects, but private users can access their work using Windows Live and Web apps on SkyDrive. Word and PowerPoint now have a syncing mechanism to avoid sudden changes while you're working on a project (a major concern in the beta). We wonder how people will react to this specific change, since now the only way to have live coauthoring (without the need to sync up changes) will be through OneNote. In any case, offering access to shared documents in key business applications from anywhere is something any international business or business traveler can appreciate. Google Docs, though not as elegant, are extremely easy to share with other users, so offering OneNote as the only option may not be enough.
Live edits in OneNote are only one of the new features for Microsoft's notebook-like application, however. Sketching out ideas, collaborating in real time, and adding images, video, audio, and text are all available in OneNote as it sits to the side of what you're working on. This enables you to drop sections of text, images, and other tidbits into OneNote's interface to keep all your ideas in one place. An upgraded Navigation Bar makes it easy to jump between notebooks to copy or merge information. When you're collaborating on a project, OneNote now features automatic highlighting so you can quickly find changes to your notebook since your last save. Features like these, along with new visual styles and a Web version with live changes, make OneNote the key collaborative tool of the suite. Our only question is whether people will accept OneNote as their mainstay for live collaboration since it has less name recognition than bigger apps in the suite.
In addition to upgraded collaboration tools, you'll now be able to work on your documents anywhere with slimmed down Web-based versions of Word, PowerPoint, Excel, and OneNote. The Web based components will make sharing information easier whether it's from your home computer, your phone, or when you're traveling for business. The Web apps preserve the look and feel of a document regardless of the device you're working on--even if it's your smartphone. These apps seem to work as advertised mostly, but we wonder how well the Web-based versions will work when server loads reach into the several millions of users. What sets these apps apart from Google Docs and other services is that your documents and spreadsheets retain their formatting, giving Office 2010's Web apps a leg up against its online counterparts.
Excel has received some tweaks as well, with easier-to-read, color-coded spreadsheets and smart tools to bring in the information you need. In Excel 2010, you can flip through the tabs to access formulas, insert diagrams and charts, and quickly import data from connected sources. A new feature called Sparklines lets you create a small chart in a single cell. This lets users compare data across multiple cells with added graphical elements to make them easier to read and spot trends over time. These moves seem to suggest that Microsoft is trying to make spreadsheets a little more accessible to a wider swath of users. We welcome the new customization features, especially as Excel retains the powerful tools users have come to expect.
Those who are involved in creating their own publications and newsletters will appreciate new changes to Publisher 2010. With several available templates, you can add your personal business logo graphics and branding and then preview them in real time across each template style. Microsoft has added ligatures and Stylistic Alternates to fonts so you can add your own personal touches to your publications. Like the other applications we've talked about in Office 2010, Publisher offers the same new useful image-editing tools, so effects, color-correction, cropping, and more are only a few clicks away.
Hotmail integration
Late to our labs (and late to the game, some might say, with Google and Yahoo leading the pack) are some of the new features that Windows Live Hotmail will support when it launches to all users in July or August. Microsoft says users will be offered the option to upload Office documents or images to their SkyDrives, and then send a link of their work to a friend who uses Hotmail. This will eliminate the need to use caution when sharing large files for presentations, videos, or large collections of photos, because the documents will exist in the cloud. The recipient will be able to view documents in their original format and large multimedia files in their Inbox without the need to wait for a huge download. This gives Hotmail users the opportunity to pick and choose which content they want to download from SkyDrive.
As a result of new feature additions to Hotmail, images and video will receive new options, too, including the ability to automatically view a collection of images in a slideshow, and the ability to view photos and video from third-party services like FlickR, SmugMug, Hulu, and YouTube, all without having to leave Hotmail. Microsoft also says it will push Windows live e-mail, calendar, and contact information, and more to your Windows Mobile phone using Exchange ActiveSync.
Other new features we saw in the demo included separate sections for viewing shipping information and e-mails from social Web sites, which represent a significant amount of all e-mail messages.
Conclusion
Does Office 2010 offer enough to make it worth the upgrade from earlier versions? We think that largely depends on how you use Microsoft Office. New templates and quick access to video and image-editing tools are welcome additions for those who create visual presentations of their content. Serious spreadsheet power users will like the new features that tie data together in Excel while making complex data more accessible in the Ribbon and more exciting visually. Outlook's new conversation-scrubbing features and Quicksteps for common e-mail actions could save daily e-mail users a lot of time, if they're willing to learn the ropes initially. If you feel like Office 2003 or Office 2007 have all the features you need in your line of work, then there's probably little reason to upgrade.
Obviously, the Ribbon is now the preferred method across the entire suite for getting to features quickly. If you didn't like the Ribbon in Office 2007, you probably won't like it now, but we think there's plenty of utility in having a common interface tool across all the apps; it might be worth learning a new way of doing things if you want to streamline your work flow.
The new Hotmail integration features that will launch alongside Office 2010 may give Google Docs a run for its money if they work as advertised. We're impressed with what we've seen so far, but we'll need to reserve judgment until users are relying on the new features en masse.
Office 2010 is a worthy upgrade for those who desire new templates and visual styles, better ways of editing multimedia content in publications and presentations, and easier methods of collaboration. The ability to work from anywhere with the new Web apps is surely a big reason to upgrade if your job requires that kind of flexibility.
Office for home Some Office for home products come with a product key. If yours did, before installing Office for the first time, sign in with an existing or new Microsoft account and enter your product key* at office.com/setup. Redeeming your key is what links your account with Office so you only have to do this once. Already did this? Go to Step 1.
Office for business If your Office for business subscription plan includes the desktop version of the Office apps you won't see an option to install it unless someone in your organization assigned a license to you. Learn how to check this in What Office 365 business product or license do I have? or if you're an Office 365 admin, see Assign licenses to users.
Note: *Some versions of Office such as Office Professional Plus 2019, Office Standard 2019, or a stand-alone app such as Word 2019 or Project 2019 don't have an associated account. The steps to install these versions can be different depending if you got Office through one of the following ways:
Microsoft HUP: You bought Office for personal use through your company and have a product key, see Install Office through HUP.
Volume license versions: IT departments might use a different method to install Office for people in their organization. Talk to your IT department for install help.
Third-party seller: You bought Office from a third-party and you're having problems with the product key.
Before you begin, make sure your PC or Mac meets the system requirements.
Sign in to download Office
Go to www.office.com and if you're not already signed in, select Sign in.
Sign in with the account you associated with this version of Office. This account can be a Microsoft account, or work or school account. I forgot the account I use with Office
After signing in, follow the steps that match the type of account you signed in with.
You signed in with a Microsoft account
From the Office home page select Install Office.
Select Install (or depending on your version, Install Office>).
You signed in with a work or school account
From the Office 365 home page select Install Office apps (If you set a different start page, go to aka.ms/office-install.)
Select Office 365 apps to begin the installation.
Tip: The 64-bit version is installed by default unless Office detects you already have a 32-bit version of Office (or a stand-alone Office app such as Project or Visio) installed. In this case, the 32-bit version of Office will be installed instead.
To change from a 32-bit version to a 64-bit version or vice versa, you need to uninstall Office first (including any stand-alone Office apps you have such as Project of Visio). Once the uninstall is complete, sign in again to www.office.com and select Other install options, choose the language and version you want (64 or 32-bit), and then select Install. (See Install Visio or Install Project if you need to reinstall those stand-alone apps.)This completes the download of Office to your device. To complete the installation, follow the prompts in the 'Install Office' section below.
Tip:Don't see an install option after signing in? There could be an issue with your account. Select Need help? from above and review the solutions under Account questions.
Install Office

Depending on your browser, select Run (in Edge or Internet Explorer), Setup (in Chrome), or Save File (in Firefox).
If you see the User Account Control prompt that says, Do you want to allow this app to make changes to your device? select Yes.
The install begins.
Your install is finished when you see the phrase, 'You're all set! Office is installed now' and an animation plays to show you where to find Office applications on your computer. Select Close.
Installation or sign in issues?
If you're having an installation issue such as Office taking long to install, try Need help? for a list of common issues.
Activate Office
To open an Office app, select the Start button (lower-left corner of your screen) and type the name of an Office app, like Word.
If you have Windows 8.1 or 8.0, type the name of an Office app on the Start screen. Can't find your Office apps?
To open the Office app, select its icon in the search results.
When the Office app opens, accept the license agreement. Office is activated and ready to use.
Note: The Activation Wizard appears if Office has trouble activating. Complete the steps in the wizard to finish activating Office.
Sign in and install Office
Go to www.office.com and if you're not already signed in, select Sign in.
Note: If you bought Office for personal use through your company's Microsoft HUP benefit, you may not be able to sign in here. Find installation help at Install Office through HUP.
Sign in with the account you associated with this version of Office. This account can be a Microsoft account, or work or school account. I forgot the account I use with Office
After signing in, follow the steps that match the type of account you signed in with.
You signed in with a Microsoft account
From the Office home page select Install Office to start the download.
You signed in with a work or school account
From the Office 365 home page select Install Office apps (if you set a different start page, go to aka.ms/office-install).
Select Office 365 apps to begin the download.
Note:Don't see an install option after signing in? There could be an issue with your account. Select Need help? from above and review the issues listed in the section Account questions.
Follow the instructions below to complete installing your Office apps.
Install Office
Once the download has completed, open Finder, go to Downloads, and double-click Microsoft Office installer.pkg file (the name might vary slightly).
Tip: If you see an error that says the Microsoft Office installer.pkg can't be opened because it is from an unidentified developer, wait 10 seconds and move the downloaded file to your desktop. Hold Control + click the file to launch the installer.
On the first installation screen, select Continue to begin the installation process.
Review the software license agreement, and then click Continue.
Select Agree to agree to the terms of the software license agreement.
Choose how you want to install Office and click Continue.
Review the disk space requirements or change your install location, and then click Install.
Note: If you want to only install specific Office apps and not the entire suite, click the Customize button and uncheck the programs you don't want.
Enter your Mac login password, if prompted, and then click Install Software. (This is the password that you use to log in to your Mac.)
The software begins to install. Click Close when the installation is finished. If Office installation fails, see What to try if you can't install or activate Office for Mac.
Launch an Office for Mac app and start the activation process
Click the Launchpad icon in the Dock to display all of your apps.
Click the Microsoft Word icon in the Launchpad.
The What's New window opens automatically when you launch Word. Click Get Started to start activating. If you need help activating Office, see Activate Office for Mac. If Office activation fails, see What to try if you can't install or activate Office for Mac.
Installation notes
Installation notes
How do I pin the Office app icons to the dock?
Go to Finder > Applications and open the Office app you want.
In the Dock, Control+click or right-click the app icon and choose Options > Keep in Dock.
Can I install Office on my iPhone or iPad?
Yes, see Install and set up Office on an iPhone or iPad and set up email on an iOS device (iPhone or iPad).
Sign in or installation FAQ
The following are a few of the more common questions or issues when trying to install Office.
Tip: Don't see your issue listed? Try Troubleshoot installing Office for additional issues and their possible solutions.
Account questions:
I don't have a Microsoft account yet, or I forgot my username or password
Before you can install Office 365 or Office 2019 you need to associate it with a Microsoft account, or work or school account.
If you have an Office for home product and bought Office at a retail store or online store, but don't have a Microsoft account, it's possible you haven't redeemed your product key yet (if you got one), or you missed the step for linking your recent purchase with an account. Do the following to link an account with Office.
For an Office for home product, go to office.com/setup and create a new Microsoft account or sign in with an existing one, then follow the remaining steps on that page such as entering your product key (if you have one). Your account is successfully associated with Office when you see the page, My Office Account followed by your Microsoft account email address, and a button to install Office. Select the PC or Mac tabs above to help you with the rest of the install process.
If the Microsoft account or work or school account isn't working, see I forgot the username or password for the account I use with Office.
I don't see an option to install Office after signing in with my work or school account
After signing in with your work or school account you don't see an option to install the desktop applications on the Office 365 home page, go directly to the Office 365 Software page instead. Select the language and bit-version you want (PC users can choose between 32-bit and 64-bit), and then click Install. See Step 2 and 3 on the PC or Mac tabs above to help you with the rest of the install process.
Notes:
If your organization uses Office 365 operated by 21Vianet in China, sign in to the Office 365 Software page at https://portal.partner.microsoftonline.cn/OLS/MySoftware.aspx.
If your organization uses Office 365 Germany, sign in to the Office 365 Software page at https://portal.office.de/OLS/MySoftware.aspx.
If you still don't see an option to install Office on the Office 365 Software page, it's possible your admin hasn't assigned a license to you. Find out if you have a license to install Office.
If you're a student or teacher and your institution didn't give you a license, find out if you're eligible to Get Office 365 for free.
I can't sign in with my work or school account
If you're trying to sign in with your work or school account to www.office.com and your sign in is blocked, it likely means your Office 365 administrator set up a security policy that's preventing you from signing in to that location.
To install Office, try signing in directly to the Office 365 Software page instead. Select the language and bit-version you want (PC users can choose between 32-bit and 64-bit), and then click Install. See Steps 2 and 3 on the PC or Mac tabs above to help you with the rest of the install process.
Notes:
If your organization uses Office 365 operated by 21Vianet in China, sign in to the Office 365 Software page at https://portal.partner.microsoftonline.cn/OLS/MySoftware.aspx.
If your organization uses Office 365 Germany, sign in to the Office 365 Software page at https://portal.office.de/OLS/MySoftware.aspx.
If you're still not able to sign in, contact your administrator.
Product key, purchase, and installing older versions of Office:
Product keys for Office
Not all versions of Office include a key, but if yours did, you need to redeem it before you can install Office. Go to office.com/setup and sign in with an existing Microsoft account or create a new one, then enter your product key. Follow the remaining prompts to finish linking your Microsoft account with this version of Office.
No product key or not sure if you need one? See Using product keys with Office.
Microsoft Office Install Location
How do I buy the latest version of Office?
The steps in this topic assume you have Office 365 or Office 2019 and you're ready to install or reinstall it. Don't have the latest version yet?
Learn more about the differences between Office 365 and non-subscription versions.
How do I install Office 2013, Office 2010, or Office 2007
Installation help for older versions of Office:
Install questions or errors during install
How many computers can I install Office on?
For Office 365 for home subscribers only: You can install Office on all your devices and be signed in to five at the same time. To learn more, see How sign in works in Office 365.
If you have Office 365 Home, you can share your Office 365 Home subscription with up to five family members or other people. Each person can install Office on all their devices and be signed in to five at the same time.
For a one-time purchase of Office such as Office Home & Student, Office Home & Business, or Office Professional: You can install these non-subscription versions of Office on only one computer. However, you may transfer Office to another computer that belongs to you if you experience a hardware failure or you buy a new computer. For more information, see the Microsoft License Terms for your product, or see this blog post, Office now transferable.
Microsoft Office Installer Free Download
Check you have administrator rights on your computer
When installing Office on a PC, you must be an administrator on the PC computer where you want to install Office. If you're not sure, see Check if you have local admin rights to install Office.
How do I install stand-alone office apps such as Visio or Project?
If you bought a stand-alone version of an Office app, for example Visio or Word, in most cases you install this app in the same way you install the Office suite, by signing in to www.office.com with your Microsoft account, or work or school account and selecting Install for your stand-alone product.
If you have a subscription to Project Online Professional, Project Online Premium, or Visio Pro for Office 365, see Install Project, or Install Visio for the steps to install the apps that are part of those subscriptions.
How do I install Office on my mobile device?
The Office apps are available to install on your iPhone and iPad, Android device, or Windows phone and tablet. See Set up Office apps and email on a mobile device.
Office is taking very long to install
If Office seems to be taking a very long time to install, this may be caused by problems with your internet connection, firewall, or anti-virus software. For possible solutions, see Office is taking long to install.
Office can also take long to install because of a slow internet connection (such as a dial-up connection). If you don't have a good connection, install Office using the Use the Office offline installer.
I received an error during install
Install Office With Product Key
Office won't install: Your computer must be running a supported operating system to install Office. You can find a list of which systems are supported on the system requirements page. For example, your install won't be successful if you're trying to install Office on a computer running Windows Vista or Windows XP operating system. If your computer can't install the full desktop version of Office, try the free Office Online apps using your desktop browser.
I received an error message: If you got an error message while trying to install Office and it has a Learn More link, select it to get information for how to troubleshoot that particular error. If there wasn't a link, see Troubleshoot installing Office.
I received an unsupported operating system message: If you got an unsupported operating system error message you may be trying to install Office on an unsupported device such as installing the Mac version of Office on a PC or vice versa, or trying to install Office on a Chromebook or other mobile device. See Unsupported operating system error when installing Office or Set up Office apps and email on a mobile device.
Help with specific applications, and help for Office 365 admins:
I've installed Office, but I don't see OneNote
OneNote for Windows 10 is the default OneNote experience for Office 365 and Office 2019 customers. For information about how to download the desktop version of OneNote 2016 see OneNote is missing after installing Office 2019 or Office 365.
Microsoft Office Installer For Mac
Learn more about the differences between these two versions in What's the difference between OneNote and OneNote 2016?
Office is installed, but I'm not sure how to do something or want to learn more
If Office is installed, but you need help with Office basics, or learn how to do a specific task such as print a document, set up an account in Outlook, or use VLOOKUP in Excel, go to the top of this page and select Apps or Learn Office.
You can also type what you're looking for using the search bar in the upper-right corner.
I'm an Office 365 admin, how do I assign licenses to users in my organization or buy more licenses?
If you're the Office 365 admin of an Office for business plan, users in your organization can only install Office using the steps in this topic as long as your plan includes the desktop version of Office, and you've assigned the user a license and given them permission to install Office (Manage software download settings in Office 365).
For information about how to assign licenses, see Assign licenses to users in Office 365 for business.
If you've run out of licenses and need to purchase more, see Buy licenses for your Office 365 for business subscription.
Contact Microsoft
Microsoft Office Install Problems
If you weren't able to resolve your problem, try contacting Microsoft support.