Yes, when 8GadgetPack is installed you can open and install.gadget files made for Windows Vista or Windows 7. But be careful, gadgets can contain, just like other programs, viruses or trojans. Will all gadgets work that worked on Windows 7? No, some gadgets don't work or are unreliable on Windows 8 / 10. Are you looking for weather gadgets for your Windows PC? ‘World Weather Orange’ is an online gadget which helps to show WorldWide weather report. It depends on you what region you should choose. Among all the mentioned gadgets for Windows 7 or 8, this weather Orange is one of the best. So, download this gadget from here.
Desktop Gadget feature was first introduced with Windows Vista. As we all know, desktop gadgets offer various information at a glance and are low on system resources as well. Windows 7 comes with a bunch of quality gadgets and supports installing third-party gadgets from the web.
Desktop gadget feature, one of the most used features of Windows 7, is not available in Windows 8, Windows 8.1, and the latest Windows 10. The feature was discontinued citing security reasons. Microsoft, in fact, has been providing a tool to completely uninstall desktop gadgets from Windows 7 operating system.
Download Desktop Gadget Gallery Windows 7
Live tiles in newer versions of Windows act as desktop gadgets to some extent. For instance, the weather app’s live tile offer the same or more information than the weather gadget.
Although live tiles in Windows 10 work better than these desktop gadgets, we need to switch to the Start menu or Start screen in order to get access to these live tiles.
Install desktop gadgets in Windows 10
If you have upgraded from Windows 7 and missing those desktop gadgets, you’ll be happy to know that desktop gadgets can be installed in Windows 10 with the help of a third-party installer.
There are actually a bunch of applications out there to get desktop gadgets in Windows 10 but some of the applications are not good enough to be installed.
Following are the two applications you can use to install native gadgets of Windows 7 in Windows 10.
Important: A lot of users have reported that these desktop gadgets don’t work after installing major Windows 10 updates. If you’re also having issues with gadgets after installing a Windows 10 update, please uninstall and reinstall desktop gadget program again.
Desktop Gadgets Installer
We have already talked about Desktop Gadgets Installer in one of our previous articles, and it’s our favourite software to get desktop gadgets in Windows 10.
Desktop Gadgets Installer brings all the native desktop gadgets available in Windows 7 to Windows 10. All you need to do is install Desktop Gadgets Installer. As you can see, it installs Feed Headlines, Picture Puzzle, Slide Show, Weather, CPU Meter, Currency, Calendar, and Clock gadgets.
In addition to installing those gadgets, it also adds Gadgets option to the desktop context menu (right-click), so you can quickly access all installed gadgets just like in Windows 7. Also, when you right-click on desktop, and click View option, you’ll see an option to show or hide desktop gadgets.
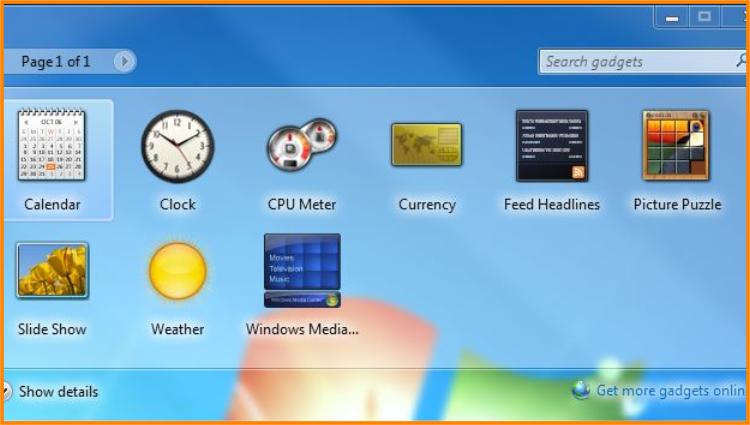
To install more gadgets, you can visit the download page of Desktop Gadgets Installer by clicking Get more gadgets online link provided in Gadgets window that appears when you right-click on desktop and click Gadgets. The website features over 500 cool desktop gadgets.
The setup of Desktop Gadgets Installer comes with no strings attached, meaning it doesn’t offer you install any toolbar and other junkware.
Desktop Gadgets Installer is fully compatible with Windows 10, both x86 and x64.

8GadgetPack
Just like the above software, 8GadgetPack is another free application to install gadgets in Windows 10. Although 8GadgetPack was developed for Windows 8/8.1, it’s compatible with Windows 10 as well.
Remove Desktop Gadget Gallery Windows 7
Download and install 8Gadgetpack to see a sidebar containing your favourite desktop gadgets. A total of 45 gadgets are installed when you install 8GadgetPack, including clock, calendar, currency, clipboarder, custom calendar, app launcher, and all CPU meter. This one also adds gadget options to desktop context menu and is very easy to use.
Caution before downloading gadgets from the web
After installing one of the above applications, you will be able to download and install hundreds of desktop gadgets from the web. And since Microsoft is no longer offering gadgets and suggesting again them, you need to be cautious while downloading gadgets from third-party websites.
We recommend you download gadgets only from trusted sources as many of the gadgets available on the web are nothing but malicious programs.
If you just can’t see the point of the desktop Gadgets included in Windows 7, or even the Sidebar gadgets in Windows Vista, you’ll be happy to know that you can easily disable them with a simple configuration change.
If you are really, really new to Windows 7, the gadgets are accessible via the desktop context menu, and can be dropped anywhere on the desktop you’d like.
Note: If you are running Windows Vista, you can disable the sidebar there as well.
Disabling Sidebar/Desktop Gadgets in Windows 7

To disable them, simply open up Control Panel and type “features” into the search box. Find the link for “Turn Windows features on or off” and open it.
Remove the checkbox from Windows Gadget Platform, click the OK button and restart your computer when it’s all done.
Microsoft Windows 7 Free Download
Now the item should be gone from the menu…
And there won’t be any more gadgets laying around on your desktop.
Gallery Microsoft Gadget Windows 7
READ NEXTDesktop Gadgets For Windows 10 Free Dow…
- › A New Wireless Standard: What Is Amazon Sidewalk?
- › How to Use Text Editing Gestures on Your iPhone and iPad
- › Windows 10’s BitLocker Encryption No Longer Trusts Your SSD
- › How to Disable or Enable Tap to Click on a PC’s Touchpad
- › How HTTP/3 and QUIC Will Speed Up Your Web Browsing